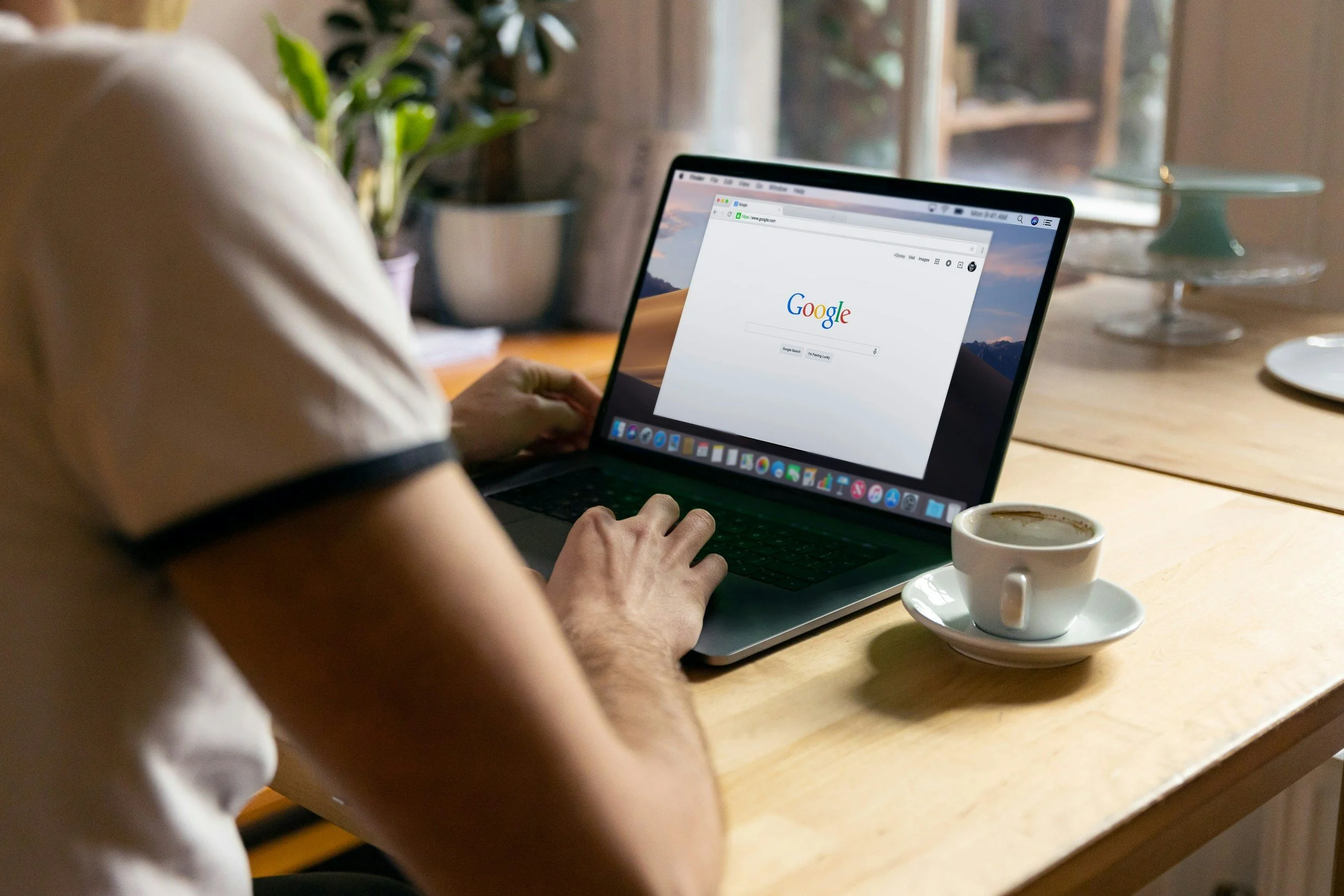How to Scroll on a MacBook – Complete Guide for Beginners & Pros
When you buy through links on my site, I may earn an affiliate commission. Here’s how it works.
Table of Contents Show
Let's talk about something you do every single day on your MacBook, something so fundamental that you probably don't even give it a second thought: scrolling.
You use it to browse through your Twitter feed, read those long articles (yes, I see you!), and even just to get to the bottom of your inbox. But here's the thing: are you really maximizing your scrolling potential?
I'm willing to bet most of you are just using the basic two-finger swipe on the trackpad, right? It gets the job done, sure, but your MacBook has a whole arsenal of scrolling techniques that can make your life easier and your workflow smoother.
In this guide, we're going to dive deep into the different ways you can scroll on your MacBook. We'll cover everything from the classic trackpad gestures to mouse maneuvers and even some cool keyboard shortcuts. Whether you're a MacBook newbie or a seasoned pro, I guarantee you'll learn something new.
By the end of this guide, you'll be scrolling with the speed, precision, and efficiency of a pro. So, grab your MacBook, get comfy, and let's get scrolling!
How to Scroll on a MacBook with the Trackpad
Alright, let's get start with the most intuitive way to scroll on your MacBook: the trackpad.
1. Scrolling with Two-fingers
The foundation of trackpad scrolling is the two-finger swipe gesture. Simply put, you use two fingers on the trackpad and swipe upwards to scroll down a page, and downwards to scroll up.
This might feel a bit counterintuitive at first because it mimics the way you scroll on a touchscreen – moving your fingers in the direction you want the content to move as if you were pushing it.
Now, if this "natural scrolling" feels unnatural to you, macOS offers a way to reverse it. Just head into System Settings> Trackpad > Scroll & Zoom, and you'll find the option to uncheck "Scroll direction: Natural." This flips the scrolling direction, so swiping two fingers up will move the page up, and vice versa.
Tip: A pro tip for making your scrolling experience even smoother is to utilize momentum.
By flicking your fingers quickly and lifting them off the trackpad, you can scroll faster through long pages or documents – the quicker the flick, the faster the scroll.
2. Horizontal Scrolling
Horizontal scrolling is just as easy and intuitive. To scroll left or right, use the same two fingers and swipe them horizontally across the trackpad. This is particularly handy when you're navigating through wide spreadsheets, panoramic photos, or any content that extends beyond the confines of your screen.
3. Other Trackpad Gestures
The magic of the MacBook trackpad doesn't stop with vertical and horizontal scrolling. Here are a couple more gestures that will elevate your navigation game:
Pinch to Zoom: Want a closer look at something? Place two fingers on the trackpad and pinch them together to zoom out, or spread them apart to zoom in. It's perfect for examining the details of images, maps, or fine text.
Swipe to Navigate: Navigating through web pages or photos is a breeze with the two-finger swipe. Swiping with two fingers to the left or right lets you move back and forth between pages in your web browser or photos in an album. It's like flipping through pages in a book, but for the digital age.
How to Scroll via Scrollbars
While touch gestures are slick, sometimes you just need the precision of a classic scrollbar.
MacOS hides these scrollbars by default for a cleaner look, but they're not gone for good. You can bring them back permanently or only when scrolling, depending on your preference.
Enabling "Always" Show Scroll Bars
Open System Settings > Appearance.
Look for the "Show scroll bars" option.
Choose "Always" to keep the scrollbars visible at all times, or select "When scrolling" to have them appear only during active scrolling.
Using Scroll Bars for Navigation
Scroll bars might seem a bit retro, but they offer precise control over your navigation, especially when dealing with long documents or websites.
Clicking on the scrollbar itself can quickly take you to different sections of the page, while dragging the handle allows for more precise, controlled scrolling.
How to Scroll on a MacBook with an External Mouse
Alright folks, so you've mastered the art of trackpad scrolling. Kudos! But let's not forget our trusty sidekick, the mouse.
Whether you're a gamer, a graphic designer, or just someone who prefers the precision and control of a traditional mouse, this little guy can be a scrolling powerhouse in its own right.
How to Connect Your Mouse to the MacBook
First things first, let's get your mouse connected to your MacBook. Nowadays, most mice are either wireless or use a USB-C connection, making them super easy to hook up.
Wireless: If you have a Bluetooth mouse (like Apple's Magic Mouse), simply turn it on, head to your Bluetooth settings in System Settings, and click "Connect" when your mouse appears.
USB-C: If your mouse has a USB-C connector, just plug it into one of your MacBook's USB-C ports. It should be recognized instantly, and you're ready to roll.
Adapters: If your mouse is older and uses a USB-A connector, you'll need a USB-C to USB-A adapter. These are readily available and relatively inexpensive.
How to Scroll with a Scroll Wheel
Now, let's talk about the star of the show: the scroll wheel. This little wheel is your primary tool for scrolling, and it's incredibly versatile.
Vertical Scrolling: This is the most common type of scrolling, and it's as easy as turning the wheel. Roll it up to scroll up, roll it down to scroll down. Simple, right?
Horizontal Scrolling: Many mice also allow you to scroll horizontally by tilting the wheel to the left or right. Some mice even have a dedicated button or a second wheel for horizontal scrolling.
How to Fine-Tune Your Mouse Experience
Just like the trackpad, your mouse settings can be customized to your liking. Want the scroll wheel to be more sensitive? Prefer a faster or slower scrolling speed? You can adjust all of this and more in your System Settings.
Open System Settings: Click on the Apple icon in the top-left corner of your screen and select "System Settings."
Click on Mouse: In the System Settings window, click on the "Mouse" icon.
Adjust Settings: Here, you can fine-tune the tracking speed, scrolling speed, and other mouse behaviors to match your personal preferences.
Choosing Your Weapon: Mouse vs. Trackpad
Now, the age-old question: mouse or trackpad? Ultimately, it comes down to personal preference. The trackpad is incredibly versatile and integrated seamlessly with macOS, while the mouse offers greater precision and control for tasks like gaming and graphic design.
Personally, I switch back and forth depending on what I'm doing. For everyday tasks like browsing the web or writing emails, the trackpad is my go-to. But when I need pixel-perfect precision, I reach for my trusty mouse.
How to Scroll on a MacBook with the Keyboard
Alright guys, let's switch gears and talk about a scrolling method you might not use as often, but it's a real lifesaver when you need it: the keyboard. Yeah, that's right, you can scroll without ever lifting your fingers from the keys.
How to Scroll with Arrow Keys
This one's pretty straightforward. The arrow keys on your keyboard do exactly what you'd expect: they scroll in their respective directions. Up arrow scrolls up, down arrow scrolls down, left and right arrows scroll horizontally.
While it might not be the most efficient way to scroll through long documents, it's perfect for making precise adjustments or navigating line by line.
Level Up: Modifiers for Supercharged Scrolling
Now, let's kick things up a notch. By combining the arrow keys with certain modifier keys, you can unlock some serious scrolling power.
Spacebar: Hitting the spacebar is like giving your document a gentle nudge downwards. It scrolls down by roughly one screenful, perfect for leisurely reading or casual browsing.
Shift + Spacebar: Hold down the Shift key while pressing the spacebar to scroll upwards by a screenful. It's the keyboard equivalent of a reverse spacebar.
Option + Arrow Key: Want to move faster? Hold down the Option key while pressing an arrow key to scroll in larger increments. This is great for quickly jumping through a document or skipping over sections you've already read.
How to Jump to the Top/Bottom
Sometimes, you need to get to the top or bottom of a document in a hurry. That's where these handy shortcuts come in:
Command + Up Arrow: This combo instantly takes you to the very beginning of a document, webpage, or list.
Command + Down Arrow: Similarly, this shortcut zaps you straight to the end of whatever you're viewing. No more endless scrolling!
Power User Tip: If you find yourself using these keyboard shortcuts frequently, consider customizing them to something even easier to remember. You can do this in the Keyboard section of System Settings.
While the trackpad and mouse might get all the glory, don't underestimate the power of keyboard scrolling. It might not be the most flashy method, but it's incredibly useful in certain situations.
Whether you're a writer, a programmer, or just someone who likes to keep their hands on the keyboard, these shortcuts can save you time and streamline your workflow.
So, the next time you're scrolling through a document, give the keyboard a try. You might be surprised at how efficient and convenient it can be. And who knows, you might even discover a new favorite way to navigate your MacBook.
Advanced Scrolling Methodes for Your MacBook
Alright folks, now that we've covered the basics of scrolling, let's dive into some advanced techniques that'll really elevate your MacBook experience.
Smooth Scrolling
If you're the kind of person who appreciates a refined user experience, you'll love smooth scrolling. It's a subtle change, but it makes a world of difference.
Instead of the content jumping line by line, smooth scrolling makes it glide seamlessly across the screen. It's easier on the eyes and just feels more polished.
While macOS doesn't have a built-in smooth scrolling option, you can easily enable it with a third-party app like Mos, Smooze, or SmoothScroll.
These apps are usually free or very affordable, and they're well worth the investment if you spend a lot of time scrolling.
Inertia Scrolling
Remember that momentum scrolling we talked about earlier? Well, you can actually customize how much inertia your trackpad or mouse has.
Head over to System Settings > Accessibility > Pointer Control and play around with the "Scrolling speed" slider. Crank it up for a more pronounced momentum effect, or dial it down for a more controlled scroll.
App-Specific Scrolling
Different apps often have their own unique scrolling behaviors, so it's worth exploring how to optimize your scrolling in some of the most common ones:
Preview (PDFs): Preview is your go-to app for viewing PDFs, and it offers a few handy scrolling options. You can use the two-finger swipe on your trackpad for continuous scrolling or hold down the Option key while swiping to scroll page by page. If you prefer the keyboard, the arrow keys and spacebar work as expected.
Photos: Browsing through your photo library is a breeze with the trackpad. A two-finger swipe lets you scroll through your photos vertically, while a three-finger swipe moves between different albums. You can also pinch to zoom in and out of images.
Fine-Tuning Your Scroll: A Few More Tips
Trackpad Sensitivity: If you find the trackpad too sensitive or not sensitive enough, you can adjust the tracking speed in System Settings > Trackpad.
Mouse Scrolling Speed: Similarly, you can adjust the scrolling speed of your mouse in System Settings > Mouse.
Experiment: Don't be afraid to try different settings and combinations to find what works best for you. Everyone has their own unique preferences, so personalize your scrolling experience to your heart's content.
How to Fix MacBook Trackpad Not Responding
Let's face it, your MacBook's trackpad gets a lot of action. It's constantly being swiped, tapped, and pinched, so it's not uncommon for it to act up from time to time.
Here are a few things to try if your trackpad isn't responding to your scrolling gestures:
Check Your Settings
The first thing to do is make sure your scrolling settings are correct. Head to System Settings > Trackpad > Scroll & Zoom and double-check that everything is configured to your liking.
Give It a Restart
Sometimes, a simple restart is all it takes to clear up any temporary glitches. Just click on the Apple icon in the top-left corner of your screen and select "Restart."
Clean It Up
If your trackpad is dirty or greasy, it can affect its responsiveness. Grab a microfiber cloth and give it a good wipe-down. If necessary, you can dampen the cloth with a little bit of water.
Dig Deeper
If none of the above solutions work, it might be time to dive into some more advanced troubleshooting.
Check out Apple's support website for more detailed instructions or take your MacBook to a Genius Bar for professional help.
How to Fix Mouse Scroll Wheel Not Working
If you're using a mouse and your scroll wheel isn't cooperating, don't panic. Here are a few steps you can take to get it back in working order:
Clean the Wheel
Over time, dust, dirt, and grime can build up on your scroll wheel, causing it to become sticky or unresponsive. Use a cotton swab or a soft cloth to gently clean the wheel and the area around it.
Check the Connection
If you're using a wired mouse, make sure it's securely plugged into your MacBook. If it's a wireless mouse, check the batteries and make sure the connection is established in your Bluetooth settings.
Update Your Drivers
Outdated mouse drivers can sometimes cause scrolling issues. Check the manufacturer's website for any available updates and install them if necessary.
Reset the SMC
The System Management Controller (SMC) handles various hardware functions, including power management and thermal control. Resetting the SMC can sometimes resolve issues with peripherals like your mouse. Check this comprehensive guide for instructions on how to reset the SMC on your specific MacBook model.
Additional Tips and Tricks for Scrolling on Your MacBook
Overall, MacOS provides a solid scrolling experience by default, but there’s always room for improvement, especially if you’re looking to customize or enhance how you interact with your Mac.
BetterTouchTool
If you're the kind of person who likes to tinker and customize every little detail of your tech, then BetterTouchTool (BTT) is about to become your new best friend.
This app is like a superpower for your trackpad, mouse, and keyboard, letting you create custom gestures for just about anything.
Want to assign a three-finger tap to open your favorite app? Done. How about a four-finger swipe to adjust screen brightness? Easy peasy.
BTT gives you the freedom to make your MacBook truly your own, and it can seriously streamline your workflow. It might take a bit of time to set up, but trust me, it's worth it.
SmoothScroll
Ever scrolled through a webpage and then switched to a document, only to be jolted by the sudden change in scrolling smoothness? Yeah, it's annoying. That's where SmoothScroll comes in.
This little app does exactly what the name suggests – it makes scrolling buttery smooth across all your apps.
It might seem like a small thing, but it makes a surprisingly big difference in how your MacBook feels to use.
Scrolling becomes more enjoyable, less jarring, and just... smoother. If you're a pixel peeper like me, you'll appreciate the attention to detail that SmoothScroll brings.
Magnet
While not strictly a scrolling tool, Magnet is an app that can indirectly improve your scrolling experience. It lets you easily snap windows into place, creating a clean, organized workspace.
The less cluttered your screen is, the less you have to scroll around to find what you're looking for. Magnet's simple keyboard shortcuts make it a breeze to arrange your windows, maximizing your screen real estate and minimizing the need for frantic scrolling.
Each of these apps addresses different aspects of the scrolling experience, from customization to smoothness to overall workflow efficiency.
They show that with a little tweaking, your MacBook can feel even more intuitive and responsive – closer to what you need, when you need it.
Wrapping Up
Alright folks, that wraps up our deep dive into the world of scrolling on your MacBook. We've covered everything from basic swipes to keyboard moves, troubleshooting tips, and even a few hidden tricks to supercharge your trackpad game.
Now, it's your turn to put these techniques to the test. Experiment, find what works best for you, and customize your scrolling experience to match your unique style. And if you stumble upon any other cool scrolling tips or encounter any issues, hit me up in the comments below or on social media – I'm always down to chat tech.
Don't forget to subscribe to my newsletter for more in-depth tech reviews, tutorials, news, and behind-the-scenes glimpses into the world of consumer electronics.
Until next time, and thank you very much for reading!
FAQ
-
Yes, you can easily switch between "natural" scrolling and traditional scrolling through System Settings > Trackpad.
Look for the 'Scroll & Zoom' section and adjust the "Scroll direction: natural" setting based on your preference.
-
I personally recommend BetterTouchTool for extensive customization, SmoothScroll for a smoother scrolling experience across all applications, and Magnet for efficient window management which indirectly improves your scrolling by reducing clutter.
-
You can adjust the trackpad sensitivity in System Settings > Trackpad to make scrolling more responsive. Additionally, ensuring your trackpad is clean and free from debris can also significantly improve
-
Yes, with apps like BetterTouchTool, you can create custom gestures tailored to your preferences and needs.
This app allows you to assign specific actions to unique gestures on your trackpad, making your MacBook navigation even more personalized and efficient.
-
Finding the ideal scrolling speed involves a bit of trial and error. Start by adjusting the tracking speed in System Preferences > Trackpad.
Incrementally increase or decrease the speed until you find a setting that offers precision without causing strain during navigation.
MOST POPULAR
LATEST ARTICLES