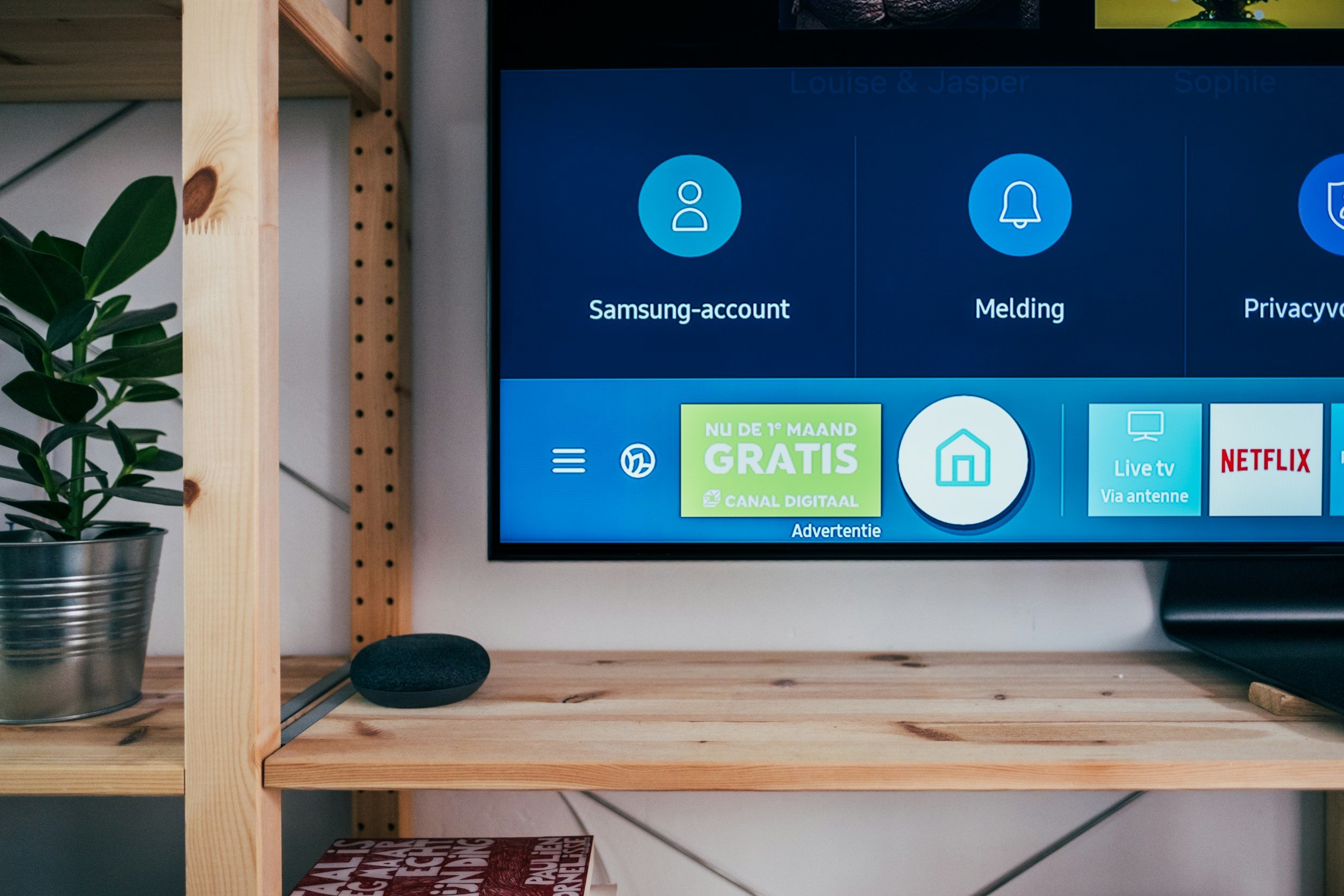How to Connect a Samsung TV to Wi-Fi without a Remote
When you purchase through links on my site, I may earn an affiliate commission. Here’s how it works.
Table of Contents Show
So, you’ve lost your Samsung TV remote and you’re now stuck with a smart TV that’s acting anything but smart because it’s not connected to Wi-Fi.
Good news—you’re not out of luck. There are several ways to get your Samsung TV online without needing a remote. Whether you prefer using the buttons on the TV itself, a USB keyboard, a mobile app, or even a sneaky Wi-Fi trick, I’ve got you covered.
Let’s have a look at your options.
1. Use the Buttons on Your TV
Most Samsung TVs come with physical buttons hidden on the back or side. Yes, navigating a menu with just a few buttons can feel like trying to send a text on an early 2000s flip phone, but at least it gets the job done. Here’s how:
Find the Control Buttons
Look on the lower right corner of the back of your TV (or sometimes on the side). You’ll likely see power, volume, channel, and a menu button.
Open the Menu
Press the menu button, then use the volume and channel buttons to navigate through the settings. (This part requires patience—channel surfing with a single button is an art form.)
Go to Network Settings
Keep clicking through until you find the Wi-Fi setup.
Connect to Your Wi-Fi
Select your home network and painstakingly enter the password using the directional buttons.
By the way, if you still have your TV’s manual, now would be a good time to dig it up—it might save you some trial and error.
2. Plug In a USB Keyboard or Mouse
If your TV has a USB port (which most do), you can plug in a keyboard or mouse to make navigation a thousand times easier than using the TV’s buttons.
Steps:
Plug a USB keyboard or mouse into the TV’s USB port.
Wait a moment—your TV should recognize the device automatically.
Use the keyboard/mouse to navigate to the settings menu.
Find “Network” settings and select your Wi-Fi.
Type your password using the keyboard.
I find this method is a lifesaver, especially if you’re dealing with long, complex Wi-Fi passwords.
3. Use the SmartThings App
Samsung’s SmartThings app turns your smartphone into a remote, which is perfect if your actual remote is on an extended vacation.
How to Use SmartThings to Connect Your TV to Wi-Fi
Download the SmartThings app from the Google Play Store or App Store.
Make sure your phone is connected to Wi-Fi—ideally, the same network you want your TV on.
Open the app and select your Samsung TV (it should appear automatically if it’s powered on).
Use the app to navigate to Network Settings and connect your TV to Wi-Fi.
Bonus: Wi-Fi Direct
If you’re having trouble connecting to Wi-Fi, SmartThings also supports Wi-Fi Direct—a feature that lets you create a direct connection between your phone and TV, bypassing your home router entirely. Handy if your Wi-Fi is acting up or you’re setting up a new connection.
4. Rename Your Wi-Fi Network
This method is ridiculously simple if your TV was previously connected to Wi-Fi but stopped working due to a router reset or name change. Instead of messing with settings, you can trick your TV into reconnecting automatically by renaming your new Wi-Fi network to match the old one.
Log into Your Router Settings
Type your router’s IP address into a web browser (usually found on a sticker on the router).
Find Your Wi-Fi Settings
Look for “SSID” (the network name).
Rename Your Wi-Fi Network
Change it to the exact same name and password as the old one.
Save the changes
Your Samsung TV should automatically connect, thinking it’s the same network as before.
In the best-case scenario, your TV’s Wi-Fi should be working now without touching your TV at all. If you’re the type who enjoys finding life hacks, this one’s for you.
5. Use an Ethernet Cable
If you want the most stable internet connection possible, an Ethernet cable is your best friend. Unlike Wi-Fi, a wired connection eliminates buffering issues, random disconnects, and the frustration of watching a loading wheel spin for eternity. Here’s how you could use one:
Plug in the Ethernet Cable
One end goes into the Ethernet port on your TV, the other into an available LAN port on your router.
Wait a Moment
Your TV should detect the connection automatically. If it doesn’t, you might need to head to Network Settings and select “Wired Connection.”
Bonus: Connect to Wi-Fi Using the SmartThings App
Once your TV is online via Ethernet, you can still set up a wireless connection if needed:
Make sure your smartphone is connected to the same network.
Open the SmartThings app and follow the on-screen instructions to detect and control your TV.
Use the app to navigate to the network settings and switch from a wired connection to Wi-Fi.
Why go through all this trouble? A wired connection is faster and more reliable—perfect if your TV is far from your router and Wi-Fi signals are weak; and of course, in case your remote is not there or working.
6. Use a Mobile Hotspot (For When Wi-Fi Isn’t an Option)
No router? No problem. If you don’t have access to a traditional Wi-Fi network, your smartphone’s mobile hotspot can act as a temporary internet source. Just keep in mind that streaming video over a hotspot eats through data fast, so unlimited data plans are your best friend here.
How to Connect Your Samsung TV Using a Mobile Hotspot
Turn on Your Phone’s Hotspot
On most devices, you’ll find this in Settings > Network & Internet > Hotspot & Tethering.
Find Your Hotspot’s Name & Password
You’ll need these to connect your TV.
On Your TV, Go to Network Settings
Select Wi-Fi and look for your phone’s hotspot in the list of available networks.
Enter the Password
Type in your hotspot’s password and connect.
This method is especially useful if you’re traveling, staying in a hotel, or dealing with a temporary internet outage. Just watch out for data overages—your carrier will be more than happy to charge you extra if you burn through your plan.
7. Use a Phone with an IR Blaster as a Remote
If you’re lucky enough to have a phone with an IR blaster, you will be able to control your Samsung TV just like a real remote. Some Android phones (like the Xiaomi 14 Ultra, OnePlus 13 and older Samsung models) include this feature, but most newer devices do not.
How to Check & Use an IR Blaster:
Check if Your Phone Has an IR Blaster
Google your phone model or look for an IR sensor at the top edge of your device.
Download a Universal Remote App
An App like Peel Smart Remote should work with your TV.
Set Up the App
Follow the instructions to connect it to your Samsung TV.
If your phone has this feature, congratulations—you now have an instant backup remote. If not, well… back to the other methods.
8. Buy a Replacement Remote
At some point, you have to ask yourself: Is this really worth the hassle? If you’ve spent hours pressing buttons, digging through menus, or trying to outsmart your TV with sneaky Wi-Fi tricks, it might be time for the simplest solution—just get a new remote.
Where to Buy a Replacement Samsung Remote
You’ve got a few solid options:
Samsung’s Official Store
The safest bet. Head over to Samsung’s official website or a Samsung retail store to find the exact remote for your TV model.
Amazon or eBay
If speed is your priority, Amazon has tons of genuine and third-party Samsung remotes, often with next-day shipping. eBay is another option, though be wary of sketchy sellers.
Universal Remotes
Brands like Logitech Harmony or GE Universal Remotes can be programmed to work with almost any TV, including Samsung models. They’re usually more affordable and sometimes even better than the original remote.
Local Electronics Stores
If you don’t want to wait for shipping, check Best Buy, Walmart, or any electronics store nearby. They usually carry universal remotes that work with Samsung TVs.
How to Pair a Replacement Remote with Your Samsung TV
If It’s an Official Samsung Remote
Most Samsung remotes auto-pair when you point them at the TV and press any button. If that doesn’t work:
Hold down the Return + Play/Pause buttons together for about 3-5 seconds.
You should see a pairing message pop up on the screen.
If It’s a Universal Remote
You’ll need to enter a code or follow the instructions in the remote’s manual to sync it with your TV.
If You’re Using a Smart Remote (Bluetooth-based)
You may need to manually go into Settings > General > External Device Manager > Input Device Manager > Bluetooth Device List to pair it.
Let’s be real—spending $10–$30 on a new remote is a small price to pay for your sanity. No more fumbling with TV buttons, no more trying to MacGyver your way through menu settings with a keyboard, and no more relying on SmartThings (which, let’s be honest, is far from reliable).
If you’re tired of fighting with workarounds, this is the easiest, most frustration-free solution.
Final Thoughts
At the end of the day, connecting a Samsung TV to Wi-Fi without a remote isn’t as impossible as it sounds but it will depend on what’s available to you. Here’s one last quick overview of your options:
| Method | Pros | Cons |
|---|---|---|
| TV buttons | No extra accessories needed | Navigating menus is painful |
| USB keyboard/mouse | Easy to control settings | Need a spare keyboard/mouse |
| SmartThings app | Full remote functionality | Requires initial setup |
| Renaming your Wi-Fi network | Works automatically | Only useful if TV was previously connected |
| Ethernet cable | Stable, no Wi-Fi required | Requires a wired connection |
| Mobile hotspot | Works anywhere with data | Burns through mobile data fast |
| IR blaster app | Acts as a remote | Most modern phones lack IR blasters |
If all else fails, you can always order a replacement remote. Also, if you run into trouble, Samsung support or your TV’s manual might have additional model-specific solutions.
Got another workaround that worked for you? Drop it in the comments! And if you found this guide helpful, subscribe to my newsletter for more troubleshooting tips and tech hacks.
Thanks a lot for reading—have a nice day!
FAQ
-
Yes! You’ve got multiple options, including using the TV’s built-in buttons, plugging in a USB keyboard or mouse, or controlling the TV with the SmartThings app on your smartphone. If you’re feeling extra clever, you can even rename your Wi-Fi network to trick your TV into reconnecting automatically.
-
If your TV hides the buttons too well or pressing them feels like solving a Rubik’s cube, try using a USB keyboard/mouse or the SmartThings app instead. Both methods give you way more control and are much less frustrating.
-
Absolutely! Many universal remotes (like Logitech Harmony or GE Universal Remotes) can be programmed to work with Samsung TVs. If you go this route, just follow the pairing instructions that come with the remote.
-
A few things you can try:
• Restart your router – The old “turn it off and on again” trick works more often than you’d think.
• Check for software updates – If you manage to get online, update your TV’s firmware in Settings > Support > Software Update.
• Try a wired connection first – Plugging in an Ethernet cable might help you connect and troubleshoot from there.
-
Yes, but be careful—streaming video eats up mobile data fast. If you have an unlimited data plan, go for it. Just turn on your hotspot, connect your TV, and enter your hotspot’s password in the network settings.
-
Try this lazy genius trick: Rename your new Wi-Fi network to match the old one (same SSID and password). Your TV might reconnect automatically without needing a remote at all.
-
If you don’t want to mess around with buttons, apps, or hacks, just buy a replacement remote. A genuine Samsung remote, a universal remote, or even an IR blaster app (if your phone supports it) will get the job done way faster than fighting with menu settings.
-
If your TV refuses to cooperate, your last resort is to either:
• Buy a replacement remote (seriously, just do it)
• Contact Samsung support for model-specific troubleshooting
• Ask a tech-savvy friend to take a look—sometimes, an extra pair of eyes helps!
MOST POPULAR
LATEST ARTICLES