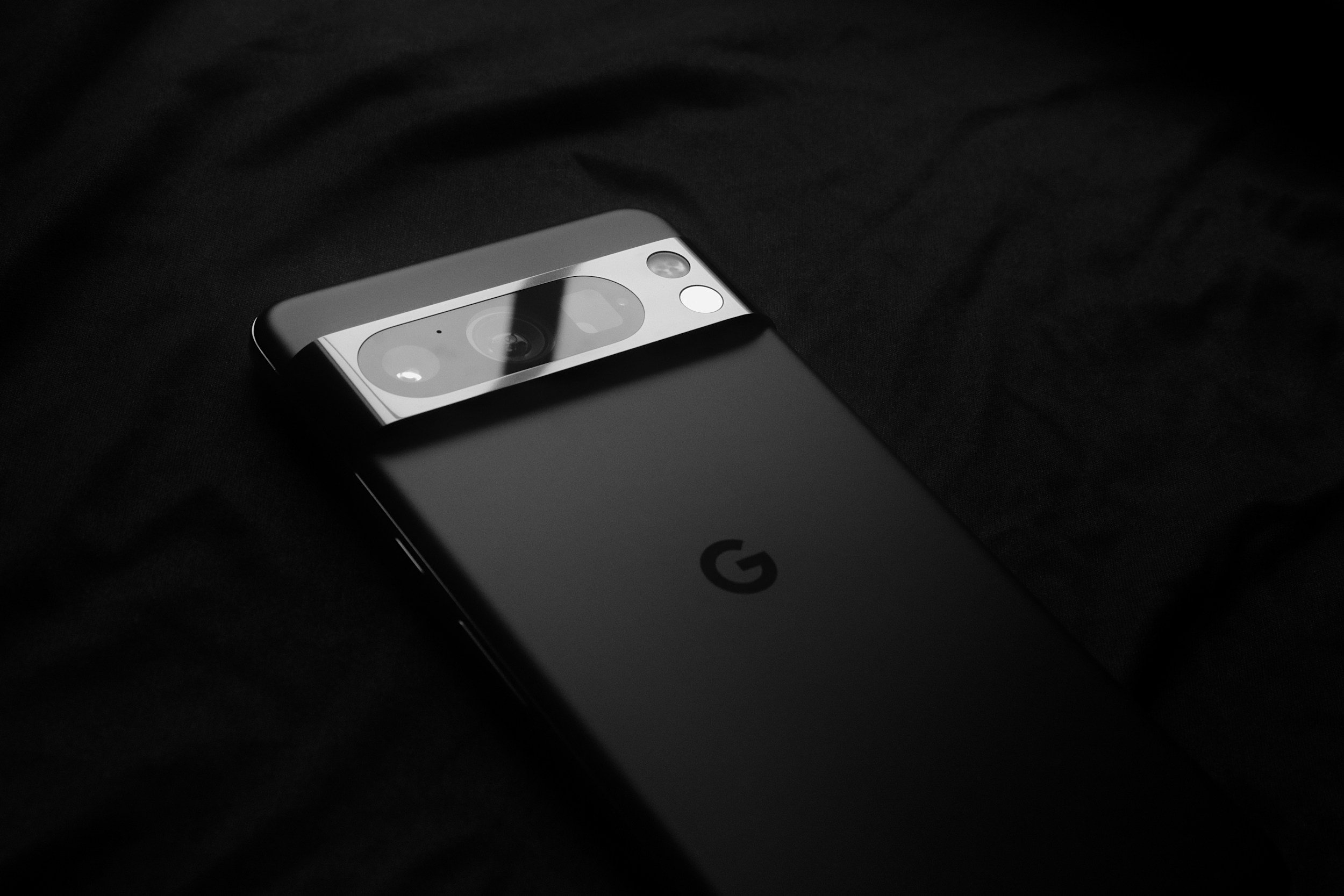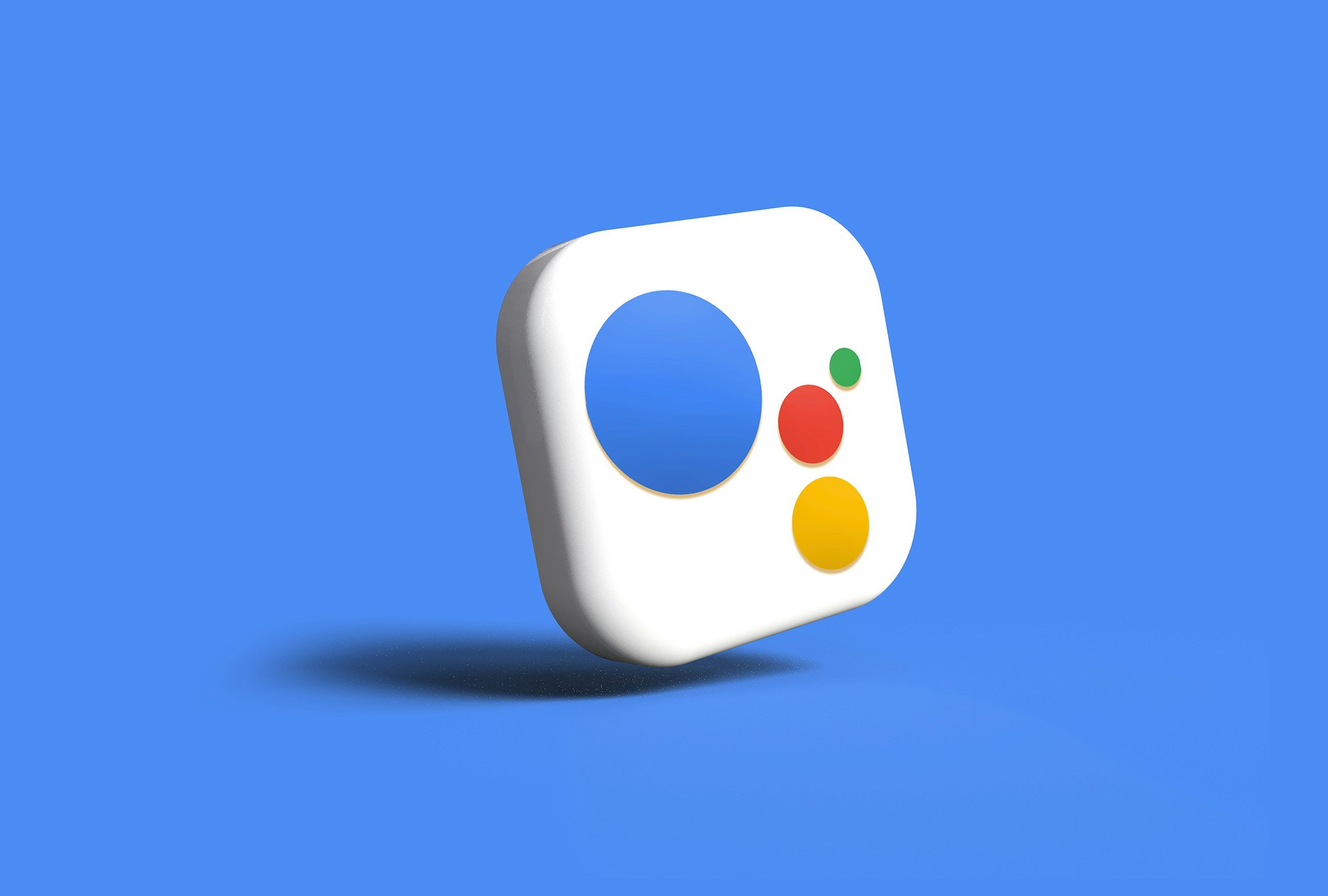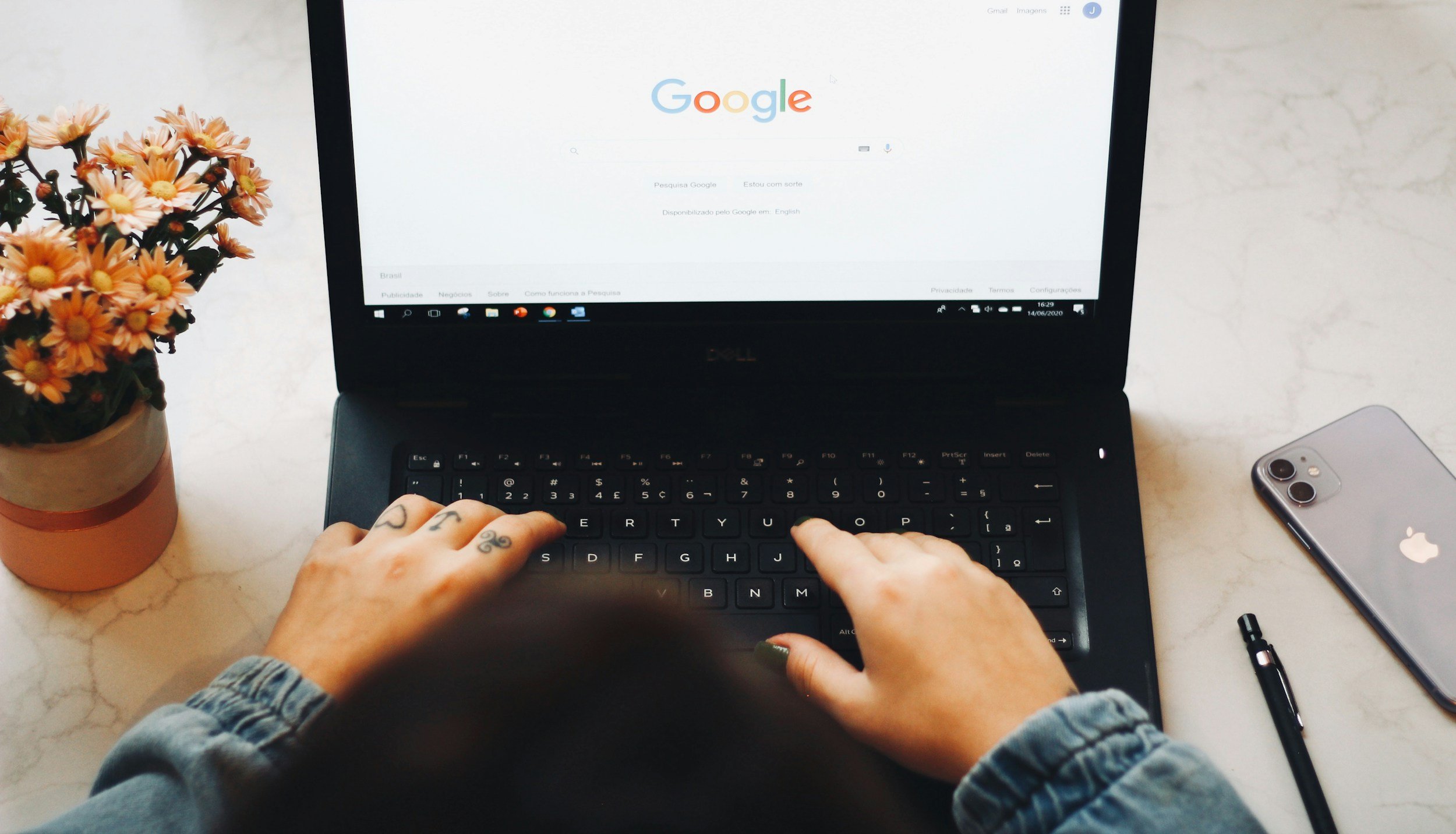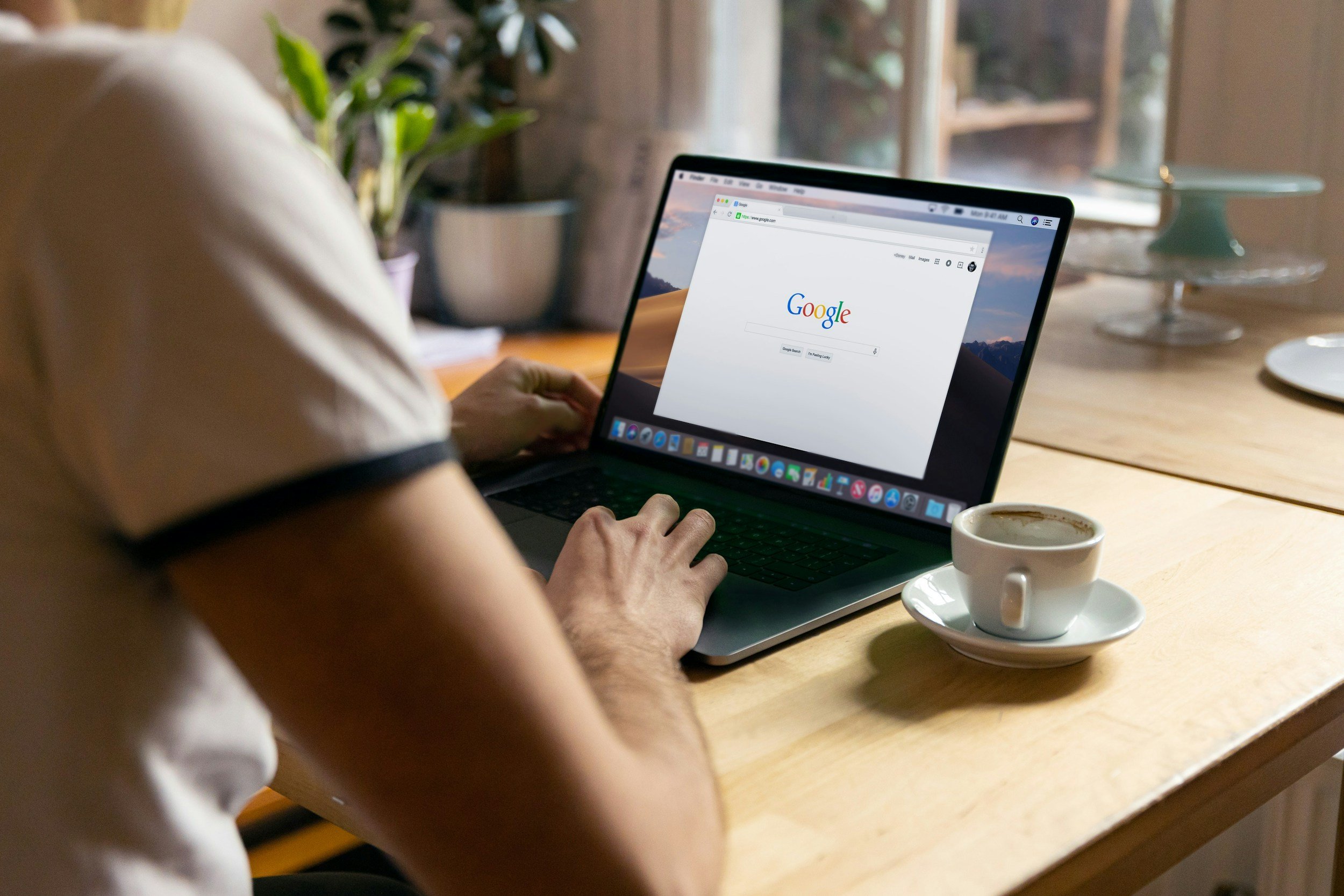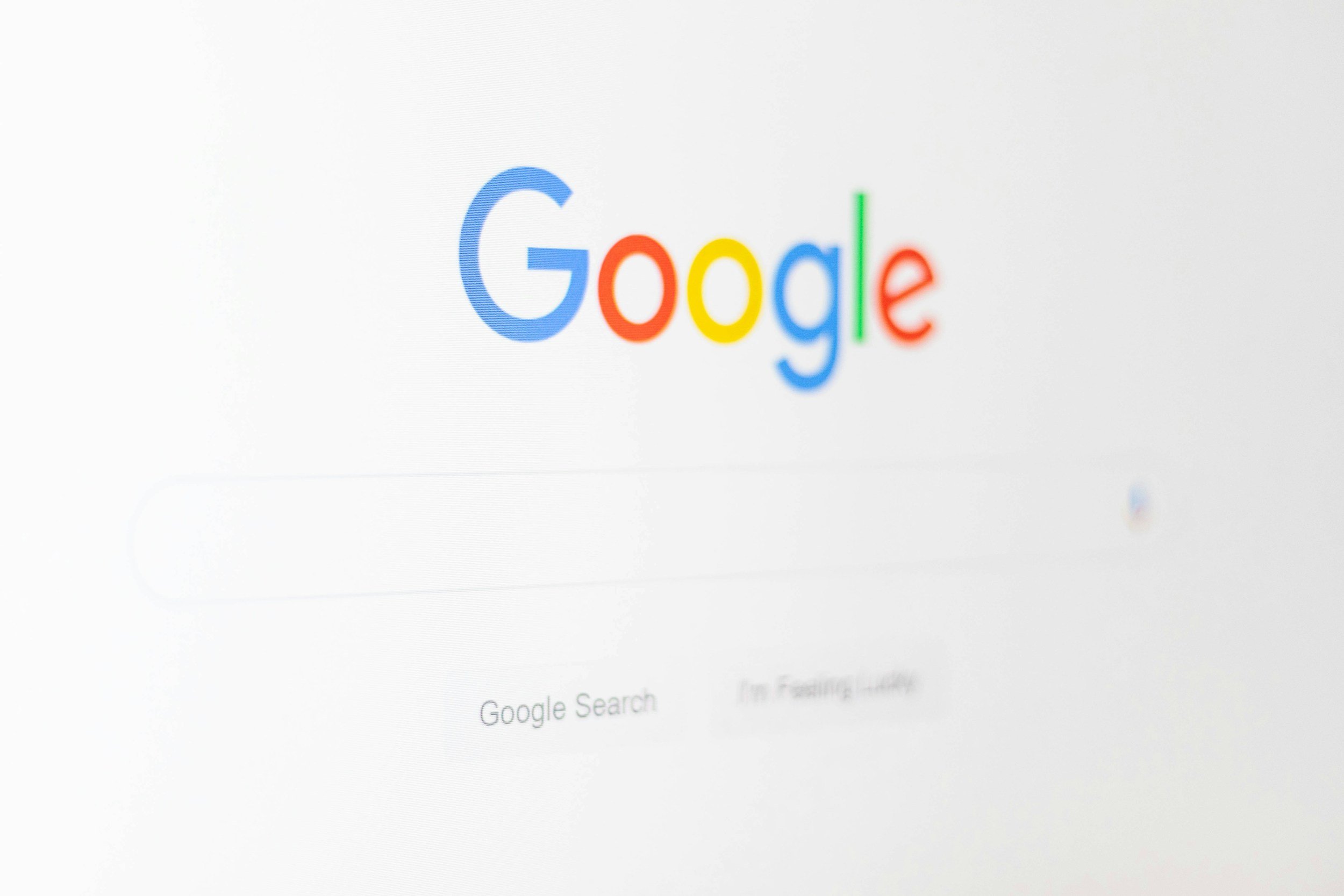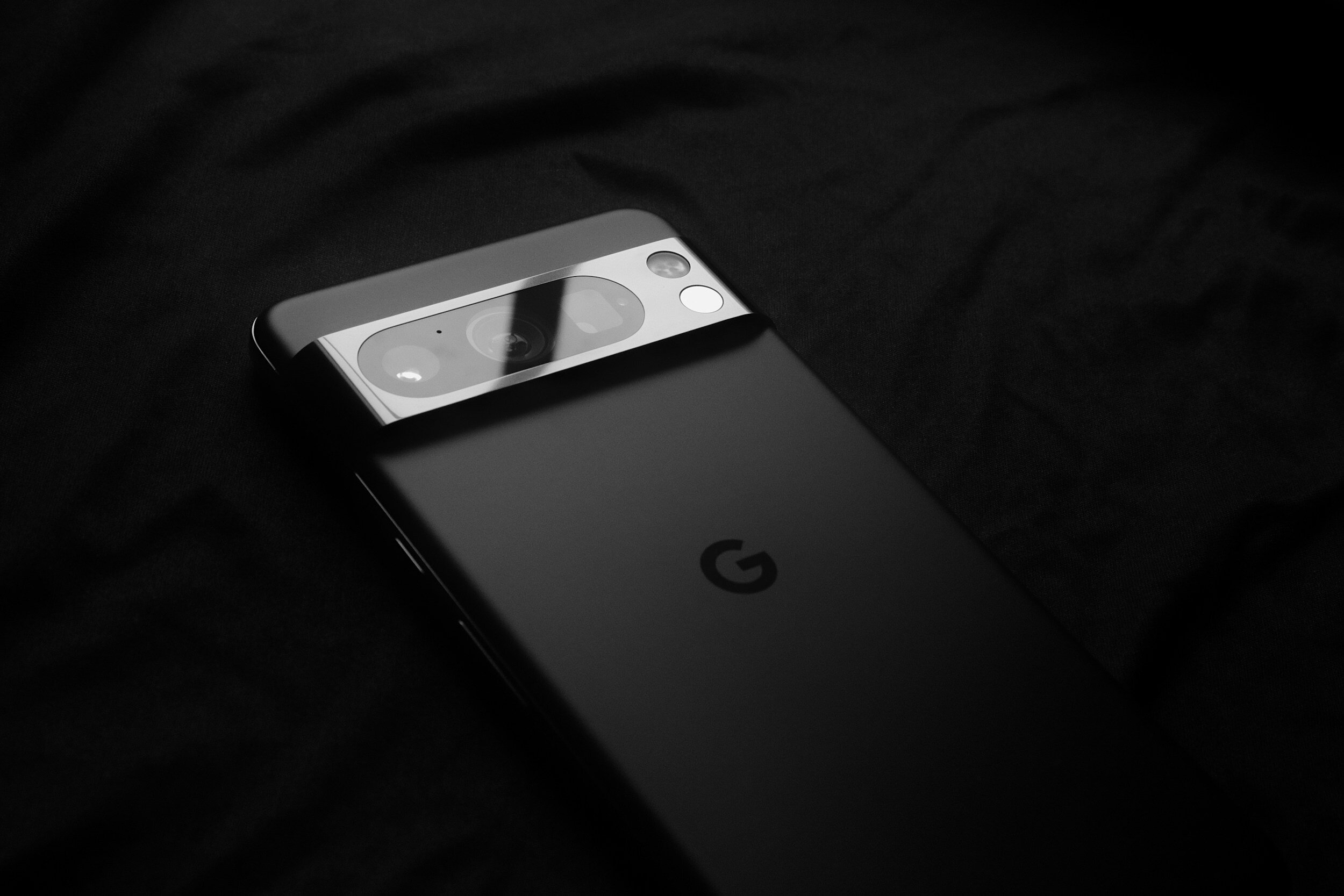How to Restart a Google Pixel 8 & Pixel 8 Pro
When you purchase through links on my site, I may earn an affiliate commission. Here’s how it works.
Table of Contents Show
So you just picked up the Google Pixel 8. Nice! This phone is packed with Google's latest and greatest, from that new Tensor G3 chip to some seriously impressive camera upgrades. We're talking Super Res Zoom, better low-light photos with Night Sight, and even this Magic Eraser thing that can make photobombers disappear.
But even with all that cutting-edge tech, there are times when you might need to, you know, turn it off and on again.
Yeah, I'm talking about restarting your Pixel 8. It might seem basic, but it's something you'll probably need to do every now and then. Maybe an app is acting up, your phone feels a little sluggish, or you just installed a big software update. A quick restart can often clear up those little hiccups and get your Pixel running smooth again.
Now, you might be thinking, "Restarting? Isn't that, like, the most basic thing ever?" And you'd be right. Google made it super easy to restart the Pixel 8. In fact, there are a few different ways to do it, and I'm going to break them all down for you right here. Let's get into it!
How to Restart a Google Pixel 8 Using the Side Button and the Volume Down Button
Okay, let's start with the most straightforward method for restarting your Pixel 8 – good old-fashioned button pushing. This is how most people do it, and for good reason: it's quick, it's reliable, and it works even if your phone is totally frozen.
Here's the breakdown:
Locate the Side and Volume Down Buttons
You'll find them both on the right-hand side of your Pixel 8. The Side button is above the Volume Down button.
Press and Hold Both Buttons Simultaneously
Give them a good squeeze, like you really mean it. But don't get too aggressive with it, we don't want to accidentally bend anything.
Keep Holding Until the Power Menu Appears
This should only take a few seconds. You'll see a menu pop up on the screen with a few different options.
Tap "Restart"
Go ahead and give that a tap. Your phone will do its thing and reboot itself.
That's it! Simple, right? This method is my go-to for a quick restart, and it's probably the one you'll use most often. It's like the classic "have you tried turning it off and on again?" solution, but for the smartphone era.
How to Restart a Google Pixel 8 Using the Quick Settings Menu
Alright, so maybe you're not a fan of button mashing, or maybe your fingers are just tired from scrolling through TikTok. No worries, there's another way to restart your Pixel 8 that's a little more... elegant. We're going to do this through the Quick Settings menu.
This method is perfect if your phone is still responsive, but you want a quick and easy restart without messing with any buttons. Think of it like a shortcut to the power menu.
Here's the play-by-play:
Swipe Down from the Top of the Screen
Just like you're checking your notifications. But don't stop there...
Swipe Down Again
This will fully expand the Quick Settings menu. You'll see a bunch of icons for things like Wi-Fi, Bluetooth, Airplane Mode, and more.
Tap the Power Button Icon
It's usually located in the bottom right corner of the Quick Settings menu. You know, the same icon you'd press physically to turn off your screen.
Select "Restart" from the menu
Tap it, and your Pixel 8 will start the reboot process.
Voilà! Just like that, you've restarted your phone without even touching the power button. It's a slick little move, and it can be pretty handy.
Now, you might be wondering, "Tobias, why would I ever use this method instead of just pressing the buttons?" Well, it's all about preference. Some people just prefer navigating through the software.
Plus, if you're already in the Quick Settings menu to, say, toggle your Wi-Fi, it's just a quick tap away to restart your phone.
How to Restart a Google Pixel 8 Using Gestures
Okay, so we've covered the classic button-press restart and the slick Quick Settings method. But you know me, I always like to explore all the options. And the Pixel 8 has a pretty cool trick up its sleeve: restarting with gestures.
Now, this one isn't as obvious as the other methods, and it actually requires a little setup beforehand. But once you've got it configured, it's a super convenient way to restart your phone.
Here's how to make it happen:
Head to Settings
You know the drill - swipe down to open the notification shade, then tap that gear icon to enter the Settings menu.
Find "System," then "Gestures"
Scroll down a bit until you see "System," then tap it. From there, select "Gestures."
Tap "Press & hold power button"
This is where the magic happens. By default, this gesture is probably set to launch Google Assistant. But we're going to change that.
Choose "Power menu"
Tap on this option, and now, pressing and holding the power button will bring up the power menu instead of launching the Assistant.
Hold Down the Power Button
Give that power button a long press, just like you did in the first method. The power menu will appear.
Tap "Restart"
You know the drill by now. Select "Restart" and your Pixel will reboot.
So, why would you want to use gestures to restart your phone? Well, it's all about streamlining your interactions. Instead of having to press two buttons, you can just hold down one.
It's a small change, but it can make a difference in your daily use – especially if you are used to the older Google Pixel phones (they used this method natively).
Of course, this method still relies on the physical power button, so it won't work if your phone is completely frozen. But for those times when you want a quick and easy restart, gestures are definitely the way to go.
How to Restart a Google Pixel 8 Using Google Assistant
We've talked about buttons, we've talked about menus, but now it's time to talk about voice control. That's right, you can restart your Pixel 8 just by talking to it.
This hands-free restart method is perfect for those times when you're busy multitasking or just feeling a little lazy.
Here's the deal:
Wake Up Google Assistant
You can do this by saying "Hey Google," or if you've got Active Edge enabled, just give your Pixel 8 a squeeze.
Say "Restart Phone"
That's it. Just tell your phone what you want it to do. No need to tap, swipe, or press anything.
Confirm the Restart
Google Assistant will open the familiar Power Menu. Now just tap on "Restart" to confirm.
And that's all there is to it! Your Pixel 8 will restart itself, and you can go back to whatever you were doing.
Of course, this method does require you to be in a situation where you can comfortably talk to your phone. If you're in a quiet library or a crowded meeting, you might want to stick to one of the other methods.
How to Force Restart a Google Pixel 8 (Soft Reset)
So we've covered all the standard ways to restart your Pixel 8. But what happens when things go wrong? What if your phone is completely frozen, the screen is unresponsive, and nothing seems to be working? Don't worry, I've got you covered.
In those extreme cases, you need to bring out the big guns: the force restart, also known as a soft reset. This is like a hard reset, but without erasing any of your data. It's a powerful tool for troubleshooting those really stubborn software glitches.
Here's how to do it:
Find the Power Button
You probably already know where this is – on the right side of your Pixel 8.
Press and Hold the Power Button
But here's the key: you need to hold it down for a long time. We're talking about 30 seconds or more. Don't let go, even if you see the Google Assistant pop up.
Keep Holding Until the Phone Reboots
Eventually, your Pixel 8 will give in and restart itself. You'll see the Google logo and the boot animation, and then you'll be back in business.
Now, a couple of important notes about force restarting:
This Is a Last Resort
Only use this method if your phone is completely unresponsive and none of the other restart methods are working.
It Won't Erase Your Data
Unlike a factory reset, a force restart won't delete any of your photos, apps, or other files. It simply forces the phone to shut down and restart.
It Can Take a While
Be patient. It might take up to a minute for the phone to reboot after a force restart.
How to Restart a Google Pixel 8 in Safe Mode
Okay, so we've covered the basics of restarting your Pixel 8, from the standard methods to the force restart for those emergency situations. But there's one more restart trick I want to show you, and it's a little more advanced: Safe Mode.
Think of Safe Mode as a diagnostic mode for your phone. It boots up your Pixel 8 with only the essential system apps and services running, disabling any third-party apps you've downloaded. This can be incredibly helpful for troubleshooting problems, especially if you suspect a rogue app is causing issues.
Here's how to get into Safe Mode:
Start with Your Phone Powered Off
Yeah, you actually need to completely shut down your Pixel 8 first.
Press and Hold the Power Button
Just like you're turning it on normally.
Wait for the Google Logo to Appear
You'll see the familiar Google logo pop up on the screen.
Press and Hold the Volume Down Button
Keep holding it until the phone finishes booting up.
Look for "Safe mode" in the Bottom Left Corner
If you see this, you're in!
Now, while in Safe Mode, your phone will look a little different. You'll notice some of your app icons are missing, and the overall experience might feel a little barebones. That's because, as I mentioned, only the essential system apps are running.
This is where the troubleshooting comes in. If your phone was acting up before – maybe crashing, lagging, or draining battery excessively – and those problems disappear in Safe Mode, then you know a third-party app is likely the culprit. You can then start uninstalling recently downloaded apps one by one to pinpoint the offender.
To exit Safe Mode, simply restart your phone normally. It'll boot back up with all your apps and settings intact.
Wrap Up
So there you have it – a complete rundown of how to restart your Google Pixel 8. As you can see, Google made it super simple to reboot this phone.
It's one of those essential things that everyone should know how to do, kind of like knowing how to tie your shoes or make a decent cup of coffee. Okay, maybe not that essential, but you get the idea.
I encourage you to try out all the different methods and see which one works best for you. Whatever your style, mastering the art of the restart will definitely come in handy.
And if you've got any questions, comments, or even your own preferred restart methods, drop them down below in the comments section! I'm always curious to hear what you guys think.
Oh, and one more thing before you go: if you're into tech and want to stay up-to-date on all the latest gadgets and trends, make sure to subscribe to my newsletter. I share all sorts of cool stuff there, from in-depth reviews to behind-the-scenes looks at the tech world.
Thanks a lot for reading, and I'll see you in the next one! :)
FAQ
-
Good question! In the age of always-on, super-powered smartphones, we sometimes forget that a simple restart can work wonders. It can clear out temporary files, close background processes, and basically give your phone a fresh start. Think of it like clearing your browser cache or restarting your computer – it just helps things run smoother.
-
There's no magic number here. Some people restart their phones every day, others only do it when they encounter a problem. Personally, I recommend restarting at least once a week, just to keep things running smoothly. But if you notice your phone feeling sluggish or apps acting up, a quick restart can often fix the issue.
-
Nope! A regular restart is just like turning your phone off and on again. None of your data – photos, apps, messages, etc. – will be affected. Now, a factory reset is a different story, but that's a whole other topic.
-
Technically, turning off your phone completely shuts down all processes, while restarting does a quick power cycle. Think of it like this: turning off your phone is like going to sleep, while restarting is like a quick power nap. Both are refreshing, but one is a bit more thorough.
-
Don't panic! This is where the force restart comes in. Just press and hold the power button for about 30 seconds until the phone reboots itself. If that doesn't work, try plugging it into a charger and trying again. Hopefully, that'll bring your Pixel back to life.
-
Hmm, that's a tough one. If a restart doesn't solve the issue, you might want to check for software updates, try booting into Safe Mode to see if a third-party app is causing trouble, or even contact Google Support for further assistance. They're usually pretty helpful.
MOST POPULAR
LATEST ARTICLES