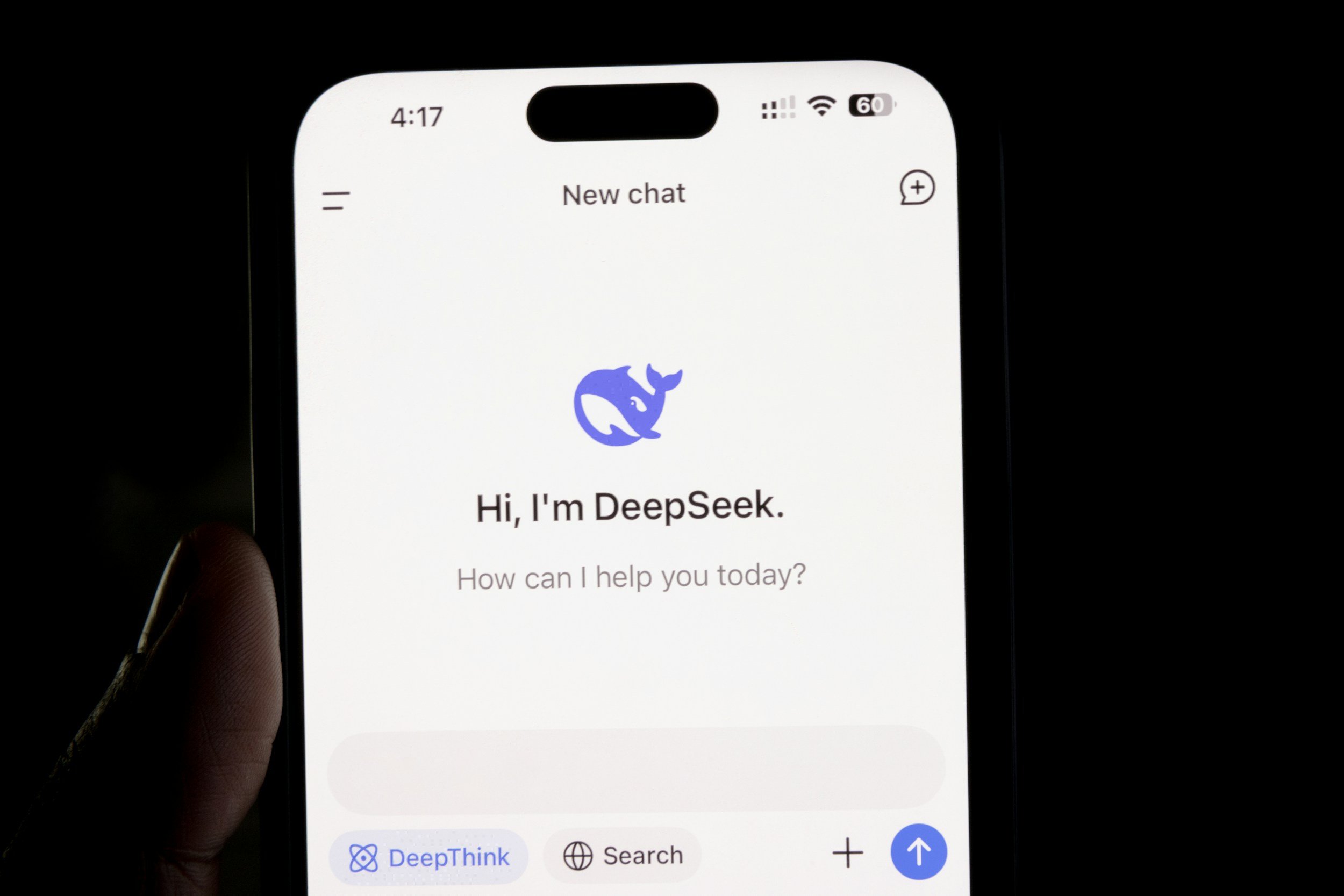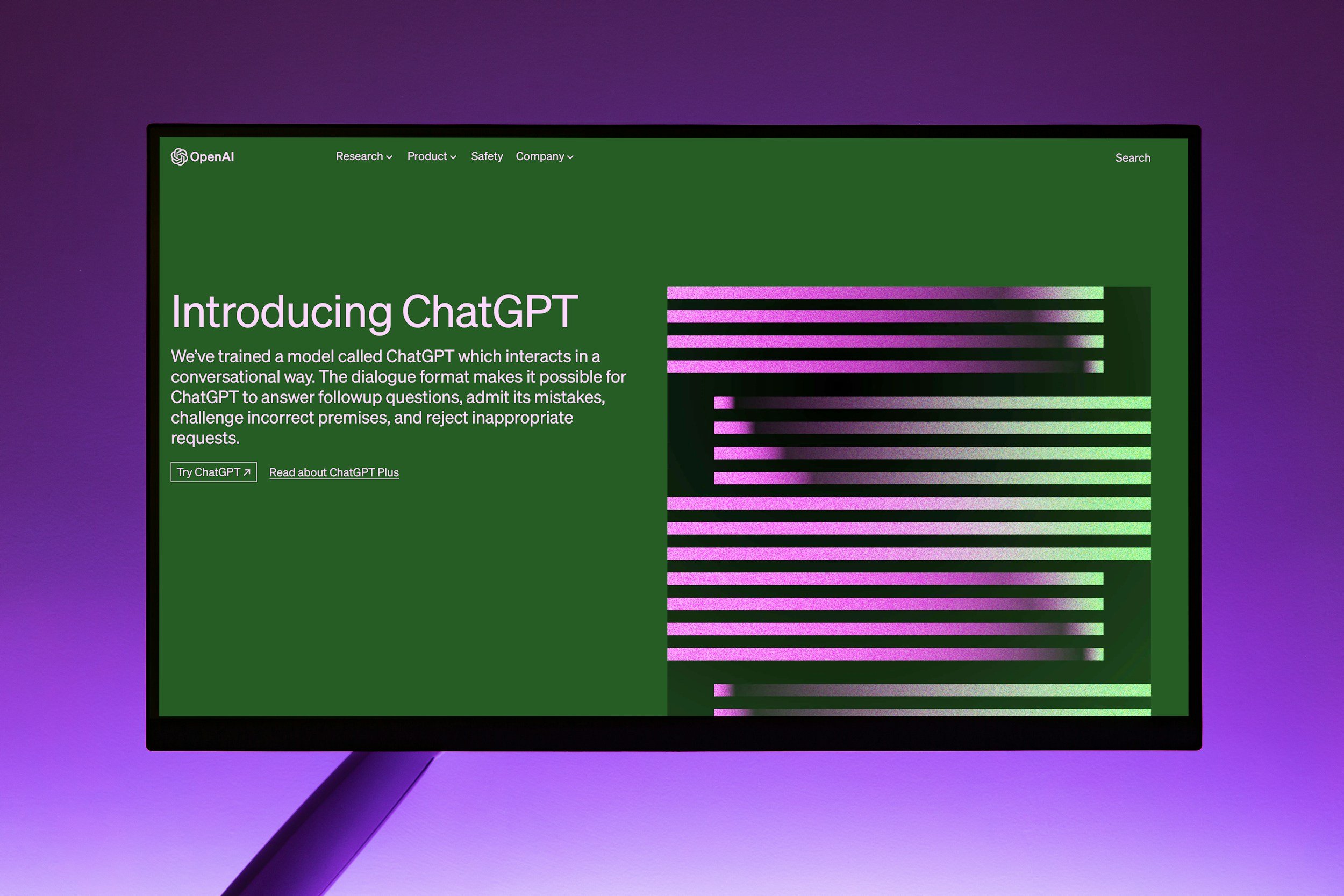How to Turn Off the Samsung Galaxy S23 Ultra
When you purchase through links on my site, I may earn an affiliate commission. Here’s how it works.
Table of Contents Show
Are you gearing up to power down your Samsung Galaxy S23 Ultra? If so, you've landed in the right spot.
In this comprehensive guide, I'll walk you through the straightforward steps to turn off your Galaxy S23 Ultra, ensuring a smooth shutdown process.
We’ll also dig into troubleshooting steps in case things don't go as planned.
Let's get startet!
How to Turn Off the Samsung Galaxy S23 Ultra Using Physical Buttons
The most straightforward method to turn off your S23 Ultra involves using the physical buttons on the side of your device.
It's quick, it's easy, and it goes like this:
Press and Hold
Simply press and hold both the Side button (some might still call it the power button) and the Volume Down button simultaneously.
You don't need to apply much force; a gentle press will do.
Wait for the Power Menu
After a few seconds, the power menu will appear on your screen. This menu is your gateway to several essential functions, but we're focusing on turning off the device right now.
Tap 'Power Off'
On the power menu, you'll see a few options.
Tap on 'Power Off.' Sometimes, you might get a prompt asking for confirmation to turn off the device, especially if you have certain security settings enabled.
Go ahead and confirm.
And that's it! Your Samsung Galaxy S23 Ultra will begin its graceful shutdown process.
But what if you're looking for alternative methods? Maybe your buttons are hard to press. No worries, I've got some alternatives for you.
How to Turn Off the Samsung Galaxy S23 Ultra Through the Quick Settings Panel
For those who prefer a touch-screen approach, the Quick Settings menu is your friend.
Here's how to use it:
Swipe Down
Using two fingers, swipe down from the top of your screen to open the Quick Settings panel.
Tap the Power Icon
Look for the power icon, which typically looks like a circle with a line through the top. Tap it, and you'll be greeted with the same power menu as before.
Select 'Power Off'
Just like before, tap 'Power Off' and confirm if needed.
How to turn off the Samsung Galaxy S23 Ultra with Bixby
If you're into voice commands, Samsung's Bixby can assist you in turning off your device.
Activate Bixby
Let's start by saying "Hi, Bixby" to get Bixby's attention. Make sure you're in a quiet place or close to your device so Bixby hears you well.
Voice Command
Once Bixby is listening, just say "Turn off the phone" clearly and naturally to avoid any confusion.
Confirm Command
Bixby might double-check before turning off your device based on your settings.
If asked, go ahead and confirm by saying "Yes" or tapping the confirmation on your screen if possible.
What to Do If Your Samsung Galaxy S23 Ultra Won't Turn Off
First off, if your S23 Ultra is being stubborn and refuses to power down or reboot, don't panic. This is a rare hiccup, but it's usually manageable.
Soft Reset
Start by attempting a soft reset.
Press and Hold
Begin by simultaneously pressing and holding down the Volume Down button and the Side key (Power button) on your Samsung Galaxy S23 Ultra.
Wait for 10 Seconds
Keep both buttons pressed together for about 10 seconds. This action is signaling the device to prepare for a restart.
Release the Buttons
Once you notice the screen turning off or restarting, release both buttons. Your device is now performing the soft reset.
Device Restarts
Wait for your Galaxy S23 Ultra to complete the restart process. This may take a few moments.
Check Functionality
After the device has restarted, check to see if the issue you were experiencing is resolved.
Safe Mode
But what if your phone is still giving you the cold shoulder? It might be time to explore the Safe Mode option.
Booting your Galaxy S23 Ultra into Safe Mode disables all third-party apps temporarily, which can be a lifesaver if an app is the culprit behind your phone's reluctance to shut down.
To enter Safe Mode on your Samsung Galaxy S23 Ultra, here’s what you need to do:
Press and hold both the Power button and the Volume Down button simultaneously until the power menu appears on your screen.
Tap and hold the 'Power off' option on the screen. After a few seconds, you will see an option to reboot to Safe Mode.
Tap on 'Safe Mode' and confirm that you want to reboot your phone into Safe Mode. Your device will then restart, and you should see a 'Safe Mode' watermark at the bottom of your screen, indicating that you're in Safe Mode.
Tips for Maintaining Your Galaxy S23 Ultra’s Battery Health
Now, let's talk battery health. The Galaxy S23 Ultra packs a powerful punch in terms of battery life, but like any high-end device, its longevity depends on how you treat it.
Here are a couple of tips to keep your battery running strong:
1. Avoid Extreme Temperatures
Your Galaxy's battery doesn't enjoy the sauna or the freezer, so try to keep it in a comfortable temperature range. Excessive heat or cold can speed up battery degradation.
2. Optimize Charging Habits
It's tempting to leave your phone plugged in overnight, but keeping it at 100 % charge for extended periods can wear out the battery faster.
Ideally, keep your battery level between 20 % and 80 % to maximize its lifespan. Samsung's software includes battery care features that can help manage this for you, like limiting the charge to 85 % overnight.
3. Use Power Saving Modes
The Galaxy S23 Ultra comes equipped with power-saving features that adjust settings like screen resolution and background app activity to conserve battery life.
Don't be shy about using them, especially if you're looking to extend your phone's endurance over time.
Wrapping Up
And there we have it, team! From the simple press-and-hold technique to utilizing Bixby for a hands-free experience, we've covered a variety of ways to turn off and restart your Samsung Galaxy S23 Ultra.
Now, it's over to you. Have you tried powering off or restarting your Galaxy S23 Ultra using these methods? Did this guide help simplify the process, or did you stumble upon any hurdles along the way?
I'm all ears for your stories and experiences, so feel free to drop them in the comments section below or shoot them over on my social media platforms.
Don't forget, if you haven’t subscribed to my newsletter yet, now is the moment! It's packed with the latest and greatest in tech tips, in-depth reviews, and the freshest news from the tech universe that you surely don't want to miss out on.
Catch you on the next one. Thanks a lot for reading!
FAQ
-
The standard method involves pressing and holding the Side and Volume Down buttons simultaneously until the power menu appears, then tapping “Power off.”
-
Yes, you can use Bixby to turn off your device. Simply activate Bixby by saying "Hi, Bixby," followed by "Turn off the phone." You may need to confirm your command.
-
Absolutely! You can restart your device through the Quick Settings menu.
Swipe down from the top of the screen to access Quick Settings, tap the power icon, and select “Restart.”
-
If your device becomes unresponsive, try a force restart by pressing and holding the Side and Volume Down buttons for about 10 seconds until the device reboots.
MOST POPULAR
LATEST ARTICLES